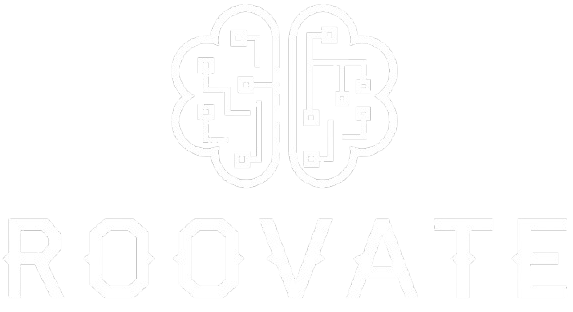Need to erase your iPhone? It’s important to remove your personal information. How To Erase Your iPhone safely and securely takes just minutes. This guide shows you how to back up your data and reset your device.
Key Takeaways
- Back Up Your Data First
Save all photos, contacts, and apps to iCloud or your computer before erasing your iPhone. - Sign Out of Apple Services
Log out of your Apple ID and iCloud to keep your data secure and prevent issues during resetting. - Choose a Reset Method
Erase your iPhone using Settings, a computer with iTunes or Finder, or remotely through iCloud. - Follow Security Steps
Enter your passcode or Apple ID password to confirm the erase and ensure all data is removed safely. - Confirm Erase Completion
After resetting, your iPhone will show the “Hello” screen, indicating it has been securely erased.
Essential Preparations Before Erasing Your iPhone

Before you erase your iPhone, save all your data to iCloud or your computer. Then, sign out of your Apple account and iCloud services.
Backup Your Data Thoroughly
Ensure all your photos, contacts, and apps are saved. Use iCloud by connecting to a stable Wi-Fi network. Go to Settings, tap your Apple ID, then select iCloud and choose “Backup Now.” Alternatively, connect your iPhone to a Mac with macOS Catalina or later, or to a PC with iTunes.
Click “Back Up Now” to save your data securely. Keep your Apple account password handy to access your backups when needed.
Backing up your data is the first step to keeping your information safe.
Sign Out of Apple ID and iCloud Accounts
Tap **Settings** on your iPhone. Select your **Apple ID** at the top of the screen. Scroll down and choose **Sign Out**. Enter your Apple account password when prompted. Tap **Turn Off** to confirm.
This action signs you out of **iCloud** and **Find My iPhone**, ensuring your data is secure before you erase your device. Signing out prevents issues with **factory resetting** and keeps your **Apple devices** linked safely.
Effective Methods to Securely Erase Your iPhone

Removing all data from your iPhone can be done safely in several ways. You can erase it using the Settings app, connect it to your computer with iTunes, or wipe it remotely through iCloud.
Erase Directly from iPhone Settings
To reset your iPhone to factory settings, open the Settings app and navigate to General. Tap on Transfer or Reset iPhone, then select Erase All Content and Settings. Enter your passcode or Apple ID password when prompted.
Confirm the action by tapping Continue.
Choose to erase your eSIM or keep it. Erasing the eSIM will require you to reactivate your carrier later. This process ensures all your data is removed securely from the device.
Use iTunes on Your Mac or PC for a Comprehensive Erase
Connect your iPhone to your Mac or PC with a USB or USB-C cable. On a Mac running macOS 10.15 or later, open Finder. For Windows or Macs with macOS 10.14 and earlier, use iTunes. Click the iPhone icon in the Finder sidebar under Locations or in iTunes.
Select “Restore iPhone” and confirm. The computer will download and install the latest iOS. After installation, your iPhone restarts and shows the “Hello” screen.
Employ iCloud and Find My iPhone to Erase Remotely
Access icloud.com and log in with your Apple ID. Open Find My iPhone and select your device from the map. Click “Erase iPhone” to begin the process. Enter your Apple account password and confirm by tapping “Erase.” Ensure your iPhone is connected to a Wi‑Fi network to receive the erase command.
This action removes all data, including sim cards and eSIM information. After erasing, Find My iPhone is automatically disabled. For more help, visit Apple Support and check the article on restoring your iPhone to factory settings.
Conclusion
Protect your data by backing up first. Choose from three safe methods to erase your iPhone: directly on the device, using a computer, or through iCloud. Each way ensures your phone resets to factory settings securely.
Follow these steps to keep your information private. Erase your iPhone quickly and confidently.
FAQs
-
How do I erase my iPhone safely?
To erase your iPhone safely, go to Settings, tap on your iPhone’s name, select “Erase All Content and Settings,” and follow the prompts. Ensure you have a Wi-Fi connection and use a USB cable if needed.
-
Will erasing my iPhone remove data from Apple Pay and FaceTime?
Yes, erasing your iPhone removes all data, including Apple Pay and FaceTime. This ensures your personal information is secure before selling or giving away your device.
-
Which iOS versions support erasing the iPhone securely?
You can safely erase your iPhone running iOS 10, iOS 10.3, or iOS 11. Make sure your device is updated to one of these versions before proceeding.
-
What should I do with my Apple Watch and iPad before erasing my iPhone?
Before erasing your iPhone, unpair your Apple Watch and sign out of your iPad. This helps protect your data and ensures a smooth process when setting up new devices like a smartwatch or iPod touch.
-
Is two-factor authentication necessary when erasing my iPhone?
Yes, enabling two-factor authentication adds an extra layer of security when erasing your iPhone. It helps protect your account and ensures that only you can erase your device using your Apple ID.